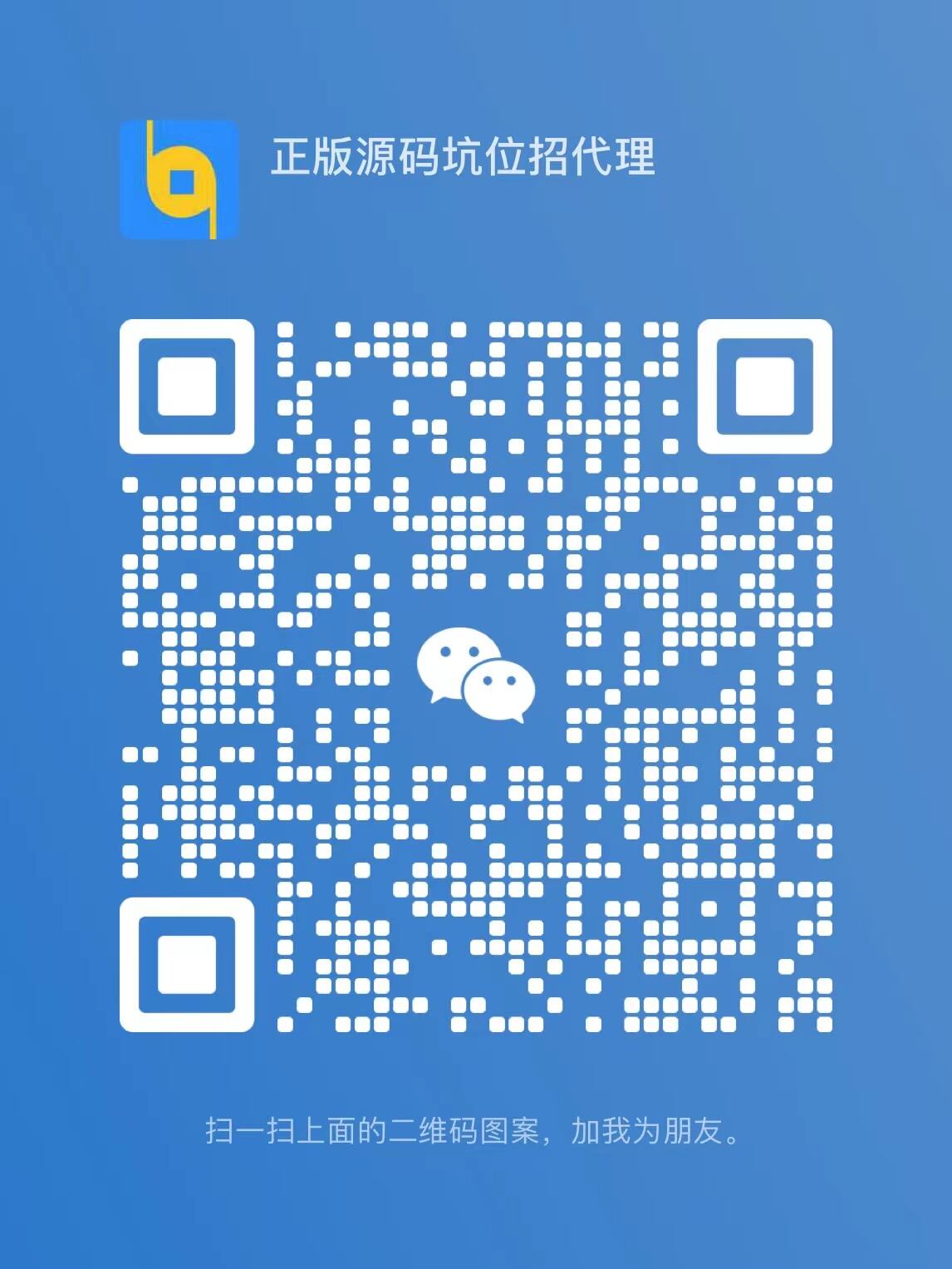UE4 射击游戏项目实战开发 004 − − 开 发 笔 记 \textcolor{red}{--开发笔记} −−开发笔记 本 文 档 我 们 开 始 记 录 如 何 对 骨 骼 重 定 向 \textcolor{blue}{本文档我们开始记录如何对骨骼重定向} 本文档我们开始记录如何对骨骼重定向 打开UE4引擎,在content下的Mannequin文件夹中新建一个文件夹Mixamo存储我们从Mixamo网站下载并调整好的fpx骨骼动画文件。 接下来,将我们上节调整好的骨骼动画文件导入,但是目前有个小知识点,就是,导入的时候我们要先导入walking backwards,因为这个文件skeleton骨骼文件。 调整对应地方的和红框中的一样,导入即可。 这个警告日志不用担心。 导入结果如下,我们顺便修改了骨骼的名称为Mixamo_Skeleton,并导入其他的动画。 但是,我们想在场景中使用UE4自带的动画模型,但是自带的模型缺乏我们想要的骨骼动画,因此我们必须要将我们导入的动画骨骼重定向到UE4自带的模型上。 首先双击两个骨骼,进入骨骼编辑页面: 页面如下: 对比UE4自带的页面左侧的骨骼树状图,是不是差不多的布局。 但是我们发现两个模型人物要想匹配,首先需要调节的就是他们的位姿,我们调整下面小白人的位姿是其和上面的小灰人一样。 显示骨骼: 选中相应的节点参照导入的骨骼进行调节,如下图: 点击Retarget Manager,选择Select Rig ->autoMap,将调节好的骨骼映的节点目录映射到对应的Source。然后点击Modify Pose。 选择Use CurrentPose,即可使用调节好的骨骼位姿。此时我们点击右侧的Hide Pose,会展示原来的位姿 点击: 点击View Pose,就会回到原来的位姿。 接下来我们重定向节点,在如下页面打开重定向面板,找到Select Rig,选择Select Humanoid Rig,然后点击AutoMap,看到下面的输入框中会一一对应的目录(比如Root->root)。 在骨骼面板视图窗口,点击Character,设置显示节点名字。 显示结果如下: 由于节点往往自动对应的不准,我们需要手动一个个的进行对应。比如下图中的spine_01应该和Spine对应,结果对应错了,我们需要改变,这可以参考着视图窗口中的对应名字进行修改(熟悉名字之后就可以看着右侧节点树进行改了)。 接下来我进行全部修改,显示高级修改(比如修改手指头等骨骼,就要点击Show Advanced按钮)。 有些骨骼在UE4自带的模型中存在,但是在自己导入的骨骼中不存在,我们就直接指定None。 调整完成之后点击Apply TO Asset,应用资源,这样我们才能在重定向骨骼到动画的时候实现操作。(很重要)。 保存之后,返回到UE4主界面。选择任何一个动画右键按照下图进行选择Retarget Anim Assset->Duplicate Anim Assets and Retarget。 重定向完成之后如下: 结果如下: 接下来将所有的动画都重定向到小白人身上。 本节结束。接下来记录动画蓝图操作。 ∣ − − − − − − − − − − − − − − − − − − − − − − − − − − 俺 是 分 割 线 − − − − − − − − − − − − − − − − − − − − − − − − − ∣ \textcolor{red}{∣−−−−−−−−−−−−−−−−−−−−−−−−−−俺是分割线−−−−−−−−−−−−−−−−−−−−−−−−−∣} ∣−−−−−−−−−−−−−−−−−−−−−−−−−−俺是分割线−−−−−−−−−−−−−−−−−−−−−−−−−∣